Module 4: Software Proficiency
WORD PROCESSING FLUENCY USING WORD
Introduction to Microsoft Word
Microsoft Word Word is a powerful word processing application. This application is useful in creating letters, memos, posters, and newsletters. It is powerful enough to allow you to write a whole book. By using Word's graphics libraries and Word art capabilities, you can use Word as a desktop publishing system. In the classroom, Word can be used as a tool to support writing and to further understanding (if used as a cognitive tool).
Note: New versions of the Word interface ultimately lead to a core of classic dialogs that remain mostly the same between versions. The classic Word instructions appear in black font. Instructions for the Word 365 appear in red.
WORD TUTORIAL
Basics of the Word Interface
(Tutorial Part 1)
Document views
- Common view modes
(In Word 2013: select the view tab, and select options from the document views group.)
- In the lower left-hand portion of the Word screen, select one of the following buttons:
- normal: This mode is like typing on a continuous white board.
- page layout: In this mode, text is displayed on simulated pieces of paper.
- OR select the various views from the view menu.
- Zoom control
(In Word 2013: select the view tab, and select zoom from the zoom group.)
- Select view--zoom from the menus, or press the zoom control on the standard toolbar to change the appearance on the screen. Note:
- You can save a different zoom level in the normal and page layout modes.
- Zoom affects how the document looks on the screen, NOT how it will print out.
- In the zoom control, you can select a preset percentage or you can type in one of your choice followed by enter.
Working with toolbars
- To access different toolbars, either:
- Right-click over any toolbar on the screen and select from the list of available toolbars.
- OR select view -- toolbars from the menus.
- To move a toolbar, roll the mouse to the furthest left-hand portion of the toolbar until the mouse changes to a cross cursor. Click and drag the toolbar to the desired new location.
Printing and setting important printing options
(In Word 2013: press the Office button and select print.)
- Press the print preview button on the standard toolbar to see how the document should appear when printed.
- Select file -- print from the menus.
- Select from the following options as needed:
- Printer name: Specify which printer will be used to print out this document.
- Properties: Specify items such as image quality, color or black & white, portrait or landscape orientation.
- Range: Specify all, current page, or a page range. (In a page range, the following is a valid range: 1,2,5-8,19)
- No. of copies: If additional copies are desired, specify number here.
- Collate: When printing multiple copies, check this box to print entire sets vs. all page 1's followed by page 2's, etc.
- Options: In general, turn the following two printing options on:
- background printing
- reverse print order
- Press OK to send the document to the printer.
Preparing a document with templates
(In Word 2013: press the Office button and select new, then select template.)
- Select file -- new from the menus.
- From the pane that appears on the right, choose a "on my computer" (or "templates on Office online) under the templates section. Then select the tab that corresponds with the type of document you want to prepare: letters & faxes, memos, other documents (such as resumes), reports.
- Contained within each tab are templates and a wizard. Select either:
- wizard: A wizard walks you step-by-step through the process of preparing a document in that style. It automatically fills in the appropriate blanks in the template.
- templates: You can directly select a template instead of using the wizard. Simply highlight the indicated areas and replace with your text.
 |
- Using a template (either directly or with the help of a wizard), create a letter or a memo.
- Using a template (either directly or with the help of a wizard), start a resume.
- Select another template. Try typing the document without help of the wizard.
|
Basic Formatting with the Paragraph Unit
(Tutorial Part 2)
Navigating/highlighting with the keyboard
- Basic keys
- Home/end (Move to beginning/end of current line.)
- Arrow keys (Move a letter at a time.)
- Shift key
- Shift-home/end (Highlight from cursor to beginning/end of line.)
- Shift-arrow keys (Extend cursor to highlight text.)
- Control key
- Control-home/end (Quickly move to beginning/end of document.)
- Control-left/right arrow keys (Move a word at a time.)
- Control-up/down arrow keys (Move a paragraph at a time.)
Navigating/highlighting with the mouse
- Click within word:
- 1 click: move insertion point
- 2 clicks: select word
- 3 clicks: select paragraph
- Click in left margin next to text:
- 1 click: select line
- 2 clicks: select paragraph
- 3 clicks: select all
- Shift-click (Allows you to highlight vast amounts of text without needing to continually hold down the left mouse button.)
- Control-click (Highlight an entire sentence.)
Creating paragraphs in Word
(In Word 2013: to show paragraph marks, select the home tab, then select the paragraph display tool from the paragraph group.)
- Enter (Creates a new paragraph unit by placing a paragraph mark.)
- Shift-enter (Forces a line break within the same paragraph.)
- Importance of paragraph mark: The power of using Word is contained within the paragraph unit. Word wrap occurs within a paragraph, allowing the user to change margins as desired. Plus, paragraphs allow for fast and powerful formatting and editing.
Formatting paragraphs
(In Word 2013: highlight text, right-click, and select paragraph.)
- Highlight paragraph(s) to be effected.
- Select format--paragraph from the menus.
- Choose from the following options in the indents and spacing tab:
- align (right, left, center, justified)
- indent/special (first line indented, hanging)
- space before/space after (Enter spacing in points.)
- line spacing (single, 1.5, double, or exactly X points)
- Choose from the following options in the line and page break tab:
- widow/orphan (Prevents one line from appearing on a page.)
- keep lines together (Page break will not occur within this paragraph.)
- keep with next (Page break will not occur within these two paragraphs.)
Format font
(In Word 2013: highlight text, right-click, and select font.)
- Highlight text to be affected.
- Select format--font from the menus.
- Choose from the following options:
- font name (Times New Roman or Arial are most popular.)
- TRICK: When trying to select a font, click a font, and then use up/down arrow keys as you watch the preview window.
- style (regular, bold, italic, bold italic)
- size (points)
- underline
- color
- effects
- default button (can affect normal.dot or wizard, depending on where you are)
Repeat a format
(In Word 2013: select redo/repeat from the Quick Access toolbar above the ribbon.)
- To quickly repeat the last format you effected:
- Navigate to new text/paragraph to be effected.
- Press control-Y OR select edit--repeat from the menus.
- Note: Be careful! This procedure repeats the very last thing that you did.
Format painter
(In Word 2013: highlight text, right-click, and select format painter.)
- Highlight a paragraph whose formatting you would like to copy.
- Select the format painter tool from the toolbar. Cursor changes to a paintbrush. (Double-click the tool to paint the format on several paragraphs.)
- Highlight another paragraph on which to "paint" the copied format.
- Release the mouse button to paint the format onto the new paragraph.
- If you double-clicked the tool to start, highlight additional paragraphs on which to paint the new format. Click the tool again to turn it off.)
Format bullets
(In Word 2013: highlight text, right-click, and select bullets.)
- Select text to convert to bullets.
- Select format--bullets from the menus.
- Select either the bullets, numbered, or outline numbered tabs.
(In Word 2013: you can only select multilevel list from the home tab, paragraph group.)
- Special options:
- bullets: You can press the customize button and select a special bullet character. Changing font size changes the size of the bullet.
- numbered: Select restart numbering OR continue numbering from previous list.
- outlined numbered: Use tab and shift-tab to promote/demote text and change the level of bullets.
Set margins on the page
(In Word 2013: select the page layout tab, then select margins from the page setup group.)
- Select file--page setup from the menus.
- Set the margins (top, bottom, left, right).
- Set paper size and orientation.
 |
Download MATHTEST1.DOCX OR MATHTEST1.DOC. Using the outlined numbering tool (multilevel lists in Word 2013) and format paragraph, format this document into a student-friendly test.
- Add a place for a student to write his/her name.
- Use format--bullets--outlined numbering to format text into a multiple choice test.
- Use format--paragraph to space out questions and responses to meet up with UDL recommendations.
|
|
Proofreading and Suggesting Changes in Word
(Tutorial Part 3)
To review a document:
(In Word 2013: select the review tab.)
- Right-click over Word's menus, and select reviewing.
- To make comments:
- Highlight the affected text.
- Press the insert comment tool on the reviewing toolbar.
- Type the comment.
- To make/suggest changes:
- Press the track changes tool on the reviewing toolbar. (TRK will be displayed on the bottom of the Word screen.)
- Edit the document. (Changes will be indicated through comments in the margin and markings in the text.)
To read your document review:
(In Word 2013: select the review tab.)
- Right-click over Word's menus, and select reviewing.
- Working with comments:
- Read comments located in the margin individually OR navigate using the previous and next buttons on the reviewing toolbar.
- Right-click the comment and select delete comment when you no longer need the information in the comment.
- Accepting/rejecting changes:
- Either right-click each change OR navigate through the changes using the previous and next buttons on the reviewing toolbar.
- Right-click the comment associated with a change OR press the accept change or reject change button on the reviewing toolbar.
- To accept all changes in the document, select the drop-down arrow in the accept changes tool, and select accept all changes in the document.
Power Editing in Word
(Tutorial Part 4)
 |
To use throughout this section, do the following:
|
 |
When making handouts for students, use large fonts with plenty of spacing on the page to enable all students to read the material easily.
|
|
Cut/copy and paste
- Select text to be cut/copied.
- Cut/copy by choosing any of the following methods:
- Edit menu: Select cut/copy from the edit menu.
(Not available in Word 2013.)
- Right-click: Right-click and select cut/copy from the pop-up menu.
- Keys: Press control-X to cut (or control-C to copy).
- Paste by choosing any of the following methods:
- Edit menu: Select paste from the edit menu.
(Not available in Word 2013.)
- Right-click: Right-click and select paste from the pop-up menu.
- Keys: Press control-V to paste.
Drag and drop editing
- Select text to be moved. (If selecting text with the mouse, release the mouse button.)
- Click into the highlighted text by pressing the left mouse button and holding it.
- While holding the left mouse button, drag the text to a new location.
- Release left mouse button to drop the text in this new location.
Undoing a mistake
- Select from one of the two following methods:
- Select edit--undo from the menus.
- Press the undo button on the standard toolbar.
(In Word 2013: select undo from the Quick Access toolbar above the ribbon.)
- Note: Undo is actually a "multiple" undo. Word saves a history of how many edits you make. Each time you select undo, you erase the previous edit you made.
Quickly change capitalization
- Select text to be effected.
- Press shift-F3 to toggle between variations of capitalization.
Managing multiple documents
(In Word 2013: select the view tab.)
- Open additional documents by selecting file--open from the menus, or by pressing the file open button on the standard toolbar. (Or select file--new to create a new document.)
- Navigate between multiple documents through one of the following methods:
- From the window menu, select the document you desire from the menu on the bottom.
- Press control-F6 to toggle between various documents. The name of the document appears in the title bar.
Select an oddly-shaped portion of text
- Press and hold the alt key.
- While holding the alt key, highlight the text area you desire.
- Note: This is especially useful for ridding extra blank spaces at the beginning of each, which many times occurs after copying and pasting from a Web page.
Using the find/find and replace features
(In Word 2013: select the home tab, then select options from the editing group.)
- To find text:
- Select edit--find from the menus OR press control-F.
- Enter text to be found in the field.
- Press the find next button to find other occurrences of the text.
- To search and replace text:
- Select edit--replace from the menus OR press control-H.
- Complete the following fields:
- Find what: (Enter text to be found.)
- Replace with: (Enter text to replace found text.)
- Press the replace button to review each ocurrence of text before replacing OR press the replace all button to replace all ocurrences of the text without review.
Setting options for the spelling and grammar checkers
(In Word 2013: press the Office button, then select word options -- proofing.)
- Select tools--options--spelling and grammar from the menus.
- Set the following options as desired:
- Correct spelling as you type (otherwise, select spelling/F7)
- Always suggest corrections
- Options: writing style (Select standard, technical, formal, casual, custom-options.)
- Check grammar as you type OR check grammar with spelling.
Using automatic electronic writing helpers (spelling/grammar/Thesaurus)
- Check spelling/grammar as you type.
- red wavy line under words (Possible spelling errors. Right-click to display correct spelling suggestions.)
- green wavy line under words (Possible grammar errors.)
- Running a spell check manually.
- Select tools--spelling and grammar from the menus OR press F7.
- When running the spell check, use the following buttons:
- Ignore/ignore all (Ignores this word and marks it as correct.)
- Change/change all (Changes this or every occurence of the word to reflect the selected correction.)
- Add (Adds this word as currently spelled to the dictionary. Make sure it is spelled correctly!)
- Using the autocorrect feature.
- Select tools--autocorrect--autotext--autocorrect tab.
- Complete the two fields:
- Replace: (Type in word as commonly misspelled.)
- With: (Type in word as correct.)
- Using the autotext feature.
- Specify autotext.
- Select tools--autocorrect--autotext tab.
- Enter autotext entries here: (In this field, type the autotext.)
- When typing in Word, type the first few letters of an autotext entry. After typing 3 or 4 letters, the program will suggest the autotext on the screen. Press enter to accept it.
- Using the Thesaurus.
(In Word 2013: highlight text, right-click, and select look up.)
- Right-click on a word to see a list of synonyms. Select a synonym by left-clicking it. OR
- Press shift-F7 to enter the Thesaurus.
Advanced Formatting
(Tutorial Part 5)
Inserting special symbols
(In Word 2013: select the insert tab, then select symbol from the symbols group.)
- Select insert--symbol from the menus.
- Select one of the two tabs:
- symbols: Select a font name (such as wingdings or webdings) and choose a symbol to insert.
- special characters: Choose characters such as the emdash, the copyright symbol, and others.
Inserting a page break
(In Word 2013: select the page layout tab, then select breaks in the page setup group.)
- Select insert--break from the menus.
- Check page break.
Inserting page numbers
(In Word 2013: select the insert tab, then select page numbers from the header and footer group.)
- Select insert--page numbers from the menus.
- Select from the following options:
- position (top/bottom of page)
- alignment (left, right, center)
- show number on first page (yes/no)
- Press format button (Specify numbering format and other numbering options.)
Setting header and footer
(In Word 2013: select the insert tab, then select header or footer in the header and footer group.)
- Select view--head and footer from the menus. This brings up a floating toolbar.
- Press the switch between header/footer button to toggle between header and footer.
- Important: DO NOT navigate around the page arbitrarily. Use this button.
- If you have divided your document into sections, press the show next and show previous buttons to navigate to the header/footer in different sections.
- Type header/footer as desired.
- ways to format: format font, tabs, BIU buttons, left/center buttons
- Select page number or other options as desired by pressing the appropriate buttons.
- Press the close button on the floating toolbar to exit header/footer.
Creating columns
(In Word 2013: select the page layout tab, then select columns in the page setup group.)
- Select all of the text that will be affected.
- Select format--columns from the menus.
- Choose how many columns you desire. Word automatically adjusts margins as needed.
- Specify if you desire a line drawn between columns.
- Press OK to accept changes.
- Note: On the page, text will automatically wrap and fill columns. If you desire to start a new column at a particular location, do the following:
- Place the cursor at the desired location to begin the new column.
- Select insert--break from the menus, and specify column break.
- To add a title that flows across columns (like a newspaper headline):
- Select the text to be formatted as a title.
- Select format--columns from the menus.
- Specify 1 column.
- Now, center and format the text as desired.
- Note: When you divide a document into multiple sections, notice that the Word status bar on the bottom of the page now reflects what section you are in in addition to page number. Also, when you divide a document into sections, you can specify formatting for individual sections. For example, you could specify different page margins, header/footer, and page numbering conventions within the same document, with each section having its own unique format.
Creating and working with tables
(In Word 2013: select the insert tab, then select table from the tables group.)
- To create a table
- Select table--insert--table from the menus. Specify number of rows and columns.
- OR press the insert table button and highlight the number of rows and columns with the mouse.
- To navigate/highlight within a table
- To navigate within a table: press tab/shift-tab.
- To highlight an entire column/row: click mouse in column/row border.
- To highlight entire table: select table--select--table from the menus.
- To add/delete columns/rows/cells
- Highlight row/column.
- Select from the following:
- Select table--insert. Choose rows/columns and where they should be added.
- Select table--delete--rows/columns.
- To delete a table
- Click anywhere in the table.
- Select table--select--table from the menus.
- Select table--delete--table from the menus.
- To format the table:
- Auto format the table
- Select table--autoformat from the menus.
- Select from the available options.
- Make a table invisible/visible
- Select table--show gridlines from the menus to make the table lines visible.
- Select table--hide gridlines from the menus to make the table lines disappear.
- Format cells of the table
- Use the bold, italic buttons.
- Use the left, center, right buttons.
- Highlight cells to be affected and select format--paragraph from the menus.
- Highlight cells to be affected and select format--font from the menus.
- To sort data within a table
- Highlight ALL data to be sorted.
- Select table--sort from the menus.
- Complete the following fields:
- Sort by: (Select appropriate field/paragraph.)
- Type: (Select type of data -- text/number/date.)
- Ascending/descending (Alphabetical/numerical or reverse order.)
- To sort by additional columns (e.g., sort by last name and then by first name), complete the similar information in the "then by" fields.
Sorting text (outside of a table)
(In Word 2013: select the home tab, then select sort in the paragraph group.)
- Highlight paragraphs to be sorted.
- Select table--sort from the menus.
- Complete the following fields:
- Sort by: (Select appropriate field/paragraph.)
- Type: (Select type of data -- text/number/date.)
- Ascending/descending (Alphabetical/numerical or reverse order.)
 |
Download MATHTEST2.DOC. Using columns and tables, create a test.
- Add a place for a student to write his/her name and the date.
- Use format--paragraph to space out questions and responses to meet up with UDL recommendations.
- Add an extra question to the test.
- Format the test questions into 2 columns.
- Add a question that prompts students to enter information into a table.
|
|
Intensive Graphics Workshop
(Tutorial Part 6)
 |
Before working with graphics in Word, ensure that you are in the page/print layout mode. If you are in the normal mode, the graphics may act strangely, or they may not appear at all! |
 |
In this section, start with a blank document in Word. As we learn about graphics, you will create a poster announcing a Halloween or Easter party for your students.
|
Working with boxes and borders
- Select format--borders and shading from the menus OR press the outside border (box) tool from the formatting toolbar.
(In Word 2013: select the page layout tab, then select page borders in the page background group.)
- Select options from the following tabs:
- borders tab (affects outside of box):
- Select type of box.
- Select styles (line type, line width, and line color).
- shading tab (affects inside of box):
- Select fill (affects shading that will fill the box).
- Select patterns.
- Select color: If you have selected a pattern, this color will affect the pattern.
- page border tab (affects entire page):
- Selections are the same as in the borders tab, except that these selections are applied as a border around the entire page.
- artwork: This is an additional option, not available in the borders tab. This option allows you to specify a graphic to form a border around the entire page. If you divide your document into sections, you can specify a different border (or no border) for various sections.
 |
Download one or more of the following picture to use in the next section:
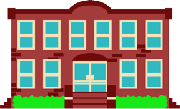

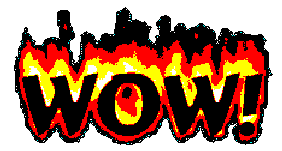
|
|
 |
When designing a handout, use plenty of "white space." Don't overcrowd or try to fit too much on the page. Limit the amount of distraction that may negatively impact some learners.
|
|
Inserting graphics into a document
(In Word 2013: select the insert tab, then select clipart or picture from the illustrations group.)
- Select insert--picture from the menus.
- Select from the following options:
- clip art
- Select from a category of graphics OR enter a word or phrase to search.
- Press the insert clip button to insert the graphic into the document.
- from file
- Navigate to the graphic you want to download. (For example, you might save graphics you locate on the Web in the TEMP folder on the desktop.)
- Press the insert button to insert the graphic into the document.
 |
IMPORTANT: When you insert a graphic into Word, it is automatically formatted as "in line with text" (which means that the graphic is treated as if it were text on the page. You cannot work with a graphic formatted this way!!! The first thing you have to do after inserting a graphic into Word is change the text wrapping to anything other than "in line with text" (e.g., square, tight, etc.).
|
|
Working with graphics
- Moving a graphic
- Highlight the graphic by clicking on it. When the graphic is selected, its handles will be visible.
- Move the mouse pointer over the graphic. The pointer becomes a cross-shaped cursor.
- Press and hold the left mouse button and drag the graphic to the desired new location.
- Release the mouse button to complete the action.
- Rotating a graphic
- Highlight the graphic by clicking on it. When the graphic is selected, its handles will be visible.
- Place the pointer around the round green handle located above the graphic.
- Press and hold the left mouse button and rotate the graphic to the desired new orientation.
- Resizing a graphic
- Highlight the graphic by clicking on it.
- Resize the graphic by grabbing one of its handles. Choose:
- Grab one of the four corner handles (resizes the graphic proportionately).
- Grab one of the side handles (resizes and stretches/distorts image).
- Formatting a graphic
(In Word 2013: right-click the graphic, then select options.)
- Highlight the graphic by clicking on it.
- Enter the format picture menu by using any one of the following methods:
- Select format--picture from the menus.
- OR right-click and select format picture from the pop-up menu.
- OR double-click graphic.
- Select from the following options to format the graphic:
- picture tab
- color (auto, grayscale, black and white, washout)
- brightness (Move slider to adjust.)
- contrast (Move slider to adjust.)
- size tab
- Resize the graphic by specifying a size (actual size in inches) or a scale (percentage size compared to original graphic).
- Press reset to restore the graphic to its original size.
- layout tab
- Select a wrapping style:
(In Word 2013: right-click the graphic, and select text wrapping.)
- in line with text (Graphic acts like another letter/character on the screen.)
- square/tight (Text wraps around graphic.)
- behind/in front of text (Graphic treated as if it existed in a different layer. Independent of text placement.)
- from advanced tab: top and bottom (Moving graphic repels text over or beneath.)
- colors and lines tab (rudimentary graphics editing)
- fill (Allows a color to be added to the graphic. Check semi-transparent to lighten the color.)
- line (Allows a border to be placed around the graphic.)
- Creating a background washout graphic
- Insert a graphic.
- Resize the graphic to fill most of the page without distorting it.
- Double-click the graphic and select washout in the picture tab.
(In Word 2013: From the picture tools: format tab that appears when you highlight a graphic, select recolor from the adjust group. Washout is found under the color modes.)
- Double-click and format the layout as behind text.
(In Word 2013: Right-click the graphic, and select text wrapping -- behind text.)
 |
HINT: When resizing a graphic, be careful not to distort the graphic! Sometimes you can only resize a graphic so large before it starts to pixelate, and it distorts and becomes unusable.
|
|
 |
When working with text over background graphics, ensure that there is sufficient visual contrast between the text and the background. Otherwise, some learners may not be able to read the text.
|
|
Troubleshooting with graphics and text on the same page
- NOTE: Graphics and text are treated separately by Word. If you type text on a page and create a background graphic (resize to fill page, watermark, send to back), you may encounter the following problems:
- problem: Inserting a graphic bumps existing text out of the way. OR as you type, a graphic is bumped out of the way to make room for the text.
- solution: Select format picture--layout:
(In Word 2013: right-click the graphic, then select text wrapping.)
- in line with text (Graphic acts like another character on the page.)
- tight/square (Text wraps around graphic.)
- behind text (Graphic is placed behind text, and text and graphic function as independent items on the page.)
- problem: As you type, text disappears behind a graphic.
- solution: Right-click on the graphic and select order--send behind text from the pop-up menu.
(In Word 2013: right-click the graphic, then select send to back.)
- problem: One graphic is covering another graphic.
- solution: Right-click a graphic and select order--send backward (or send forward, or to the back, or to the front) from the pop-up menu.
(In Word 2013: right-click the graphic, then select bring to front.)
Using the picture toolbar to perform basic graphic editing
(In Word 2013: click the graphic to bring up the picture tools format tab, then choose options from the adjust group.)
- Access the picture toolbar. Either:
- Right-click over any toolbar on the screen and select it from the list of available toolbars.
- OR select view -- toolbars from the menus.
- Select from the following options:
- image control (auto, grayscale, black and white, washout/watermark)
- more/less contrast
- more/less brightness
- line style
- wrapping
- format picture (Enter the format picture dialog.)
- crop
- Grab a handle and drag to crop. (Notice that this only hides parts of the picture, and does not discard any graphic information.)
- reset picture (Undo all of your changes to the graphic. Reset it to its original form.)
- Exit the picture toolbar by clicking the X in its window.
Inserting WordArt
(In Word 2013: select the insert tab, then select Word Art from the text group.)
- Select insert--picture-WordArt OR open the drawing toolbar and select the WordArt button.
- Select a WordArt general style to begin.
- Type desired text and click OK. The WordArt graphic is now inserted into the document and the WordArt toolbar is opened.
- Use the WordArt toolbar to edit the graphic. Select from the following options:
- edit text (Edit or re-enter text used in WordArt.)
- WordArt gallery (Change the general style.)
- format WordArt (Same as format picture.)
- WordArt shape (Change the physical shape of the text.)
- same letter heights
- vertical text (Converts text from linear to vertical.)
- alignment
- character spacing
- Click anywhere outside of the WordArt graphic to deselect it and close the WordArt toolbar.
- Note on resizing: Because WordArt is three-dimensional, you can also grab any yellow diamond-shaped handles to adjust the additional dimension when resizing.
Using the drawing toolbar
(In Word 2013: select the insert tab, then select shapes, then select new drawing canvas, and select options.)
- Access the drawing toolbar through any of the following methods:
- Right-click over any toolbar on the screen and select it from the list of available toolbars.
- OR select view -- toolbars from the menus.
- OR press the drawing button on the standard toolbar.
- Select from the following drawing objects:
- Draw a circle.
- Draw a square/rectangle.
- Draw a line/arrow.
- Insert a text box. (Used to write over the top of a graphic.)
- Format the drawing objects by selecting from the following options:
- fill color (Affects interior of object.)
- line color (Affects outline border of object.)
- line style (Select thickness of line. Choose more lines to enter a dialog.)
- dash style (Make the line dashed or solid.)
- 3-D OR shadow (These are mutually exclusive. You can use one or the other.)
- Add text to a drawing object:
- Highlight the drawing object by clicking it.
- Select the text box tool from the drawing toolbar.
- Click anywhere along the border of the drawing object.
- A text box will now be attached to the drawing object. You can now type onto the drawing object.
- Highlight text and select the font color tool from the drawing toolbar to format the text color.
Grouping drawing objects (including graphics) so they move together
(In Word 2013: Start by inserting a drawing canvas: insert--shapes--new drawing canvas. After drawing on the canvas, right-click the drawing canvas and select format drawing canvas or scale drawing.)
- Select the first object by clicking to highlight it.
- Press and hold the shift key.
- While holding the shift key, click on additional objects.
- Right click and select grouping--group from the pop-up menu.
- Now you can move all of the objects together as if they were one graphic.
Module 5: Teaching with Technology
Using Word Processing
to Support Teaching/Learning
Supporting Teacher Personal Productivity
Some benefits of using:
- Increases time efficiency.
- Facilitates creation of products of high quality and professional appearance.
- Allows teacher to maintain a record of previously used material (e.g., handouts, notes, tests).
- Functions as a central repository for storage of documents, which reduces time in locating lost documents.
- Allows teacher to easily update existing documents through ease of editing.
- Allows teacher to create multiple versions of tests.
Some examples of activities:
- student handouts (e.g., worksheets, exercises)
- lesson plans
- notes
- reports (e.g., annual reports for the school)
- forms (e.g., permission slips, student information sheets)
- templates for letters to parents/students
- flyers
- classroom newsletter
- posters
Supporting Classroom Instruction
Research shows that the efficient editing capabilities in word processing can motivate students to write more, and can motivate students to improve their written work and bring it to a higher level of quality (Roblyer, Edwards, & Havriluk, 1997). Further, students who use word processing tend to have a better attitude toward writing. Whether word processing use can actually improve student writing is still debated, but the potential of word processing seems to have been established.
Some examples of activities:
- Write, edit, and illustrate stories.
- Carry out group projects.
- Produce reports.
- Develop notes.
- Keep a log or a journal.
- Incorporate writing across the curriculum.
 |
Putting It Into Practice.
Form a small group. Pretend you are an elementary or secondary school student. Then, select and complete one of the following activities. As you work, take note of your experiences, including: 1) your motivation and interest in the activity, and 2) the benefits, drawbacks, challenges of using the activity.
- Reconstructing a concept.
- Constructivists tell us that learning is an active process in which people learn by constructing knowledge. Select a concept (that a teacher would have just taught in class) such as how gravity works, or how to count money.
- Using text, graphics, and drawing tools, illustrate and explain the concept in your own way.
- Each member of the class (group) should explain his/her representation of the concept to the whole group.
- Understanding and writing paragraphs.
- One or two members of a group begin by writing a brief paragraph, ideally using coherence and proper mechanics such as a beginning with a topic sentence and using connecting words appropriately. Then, place each sentence on a separate line (using the enter key). Use cutting and pasting to change the order of the sentences.
- The other members of the group now attempt to rearrange the pieces of this puzzle back into the original order by looking for clues that signal how the sentences fit together. Then, get back together and compare the results. If the result came out differently from the original, examine the original and suggest areas for improvement.
- Exploring the need for capital letters and punctuation.
- One or two members of a group begin by writing a brief paragraph. Then, use editing techniques to remove all of the capital letters and punctuation.
- The other members of the group now attempt to rearrange the pieces of this puzzle back into the original order by looking for clues that signal how the sentences fit together. Then, get back together and compare the results. If the result came out differently from the original, examine the original and suggest areas for improvement.
- Explore the genre of science fiction by writing a class novel.
- Brainstorm ideas for a science fiction story. As a group (class), use word processing to write down the name of a fictitious planet, a city, a race of beings, a general story line, and any other details that are developed.
- Working together as a group (class), every student should create a character, tell something about the personality of that character, and describe an incident in that character's life.
- After developing this whole framework, students would then be given an assignment to write a chapter (3-5 page essay) in the novel.
- Model the process of developing a paper.
- Select one member of the group to play the teacher.
- Open the Dr. Steve's Method/Hints for Constructing a Research Paper Web page.
- Working together as a group, facilitated by the teacher, select a topic for a research paper (step 1).
- Then, model how to search for articles to support this research paper (first part of step 2) by brainstorming possible search words. Try several searches. Refine them as a group.
|
|




















